حساب حسابه
موضوعات حسابداری اقتصاد بورس اکسل مالیاتی علمی بهداشتی دین و زندگی و اطلاعات عمومیحساب حسابه
موضوعات حسابداری اقتصاد بورس اکسل مالیاتی علمی بهداشتی دین و زندگی و اطلاعات عمومیادغام دو یا چند فایل دریک فایل واحد در اکسل
در بسیاری از اوقات اطلاعات مرتبط با یک موضوع در دو یا چند فایل مجزا نگهداری می شوند. شاید این فایل ها در زمان های مختلف ایجاد شده باشند و اکنون بخواهید که آنها را در یک فایل واحد و در شیت های مختلف در کنار یکدیگر داشته باشید. فایده این کار دسترسی به اطلاعات مورد نیاز در یک فایل است که باعث صرفه جویی در زمان خواهد شد. بدیهی است که نگهداری و به خاطر سپردن یک فایل بسیار آسان تر از چند فایل است.
عکس این طلب نیز صادق است که نگهداری اطلاعات غیر مرتبط در یک فایل باعث سردرگمی در مدیریت فایل ها شده و پیدا کردن اطلاعات مورد نیاز در این حالت بسیار سخت خواهد شد.
برای این منظور در اکسل ابزاری پیش بینی شده تا به راحتی بتوانیم برای ادغام فایل های مرتبط و جداسازی اطلاعات غیر مرتبط از آن استفاده نماییم.
برای این منظور به شرح زیر عمل می کنیم.
فرض کنید دارای دو فایل جداگانه به اسامی "Store2 , Store1" هستید که اقلام موجود در انبار شرکت را در خود نگهداری می کنند. Stor1 دارای دو شیت به نام های "ورودی کل " و "اقلام خروجی" و فایل Store2 دارای یک شیت به نام "موجودی" می باشد. اکنون می خواهیم شیت "موجودی" از Store2 را به بعد از شیت "اقلام خروجی" از فایل Store1 منتقل کنیم.
برای این کار ابتدا هردو فایل را باز می کنیم. فایل Store2 را انتخاب نموده و بر روی شیتی که می خواهیم به فایل دیگر انتقال یابد "شیت موجودی" کلیک راست می کنیم. منویی از دستورات نمایان می شود. بر روی عبارت "Move or Copy …" کلیک می کنیم، در این حالت پنجره ای ظاهر می شود. زیر عنوان Move Selected sheets to Book کادری وجود دارد که نام فایل جاری در آن دیده می شود. بر روی مثلث کوچک کنار این کادر کلیک می کنیم. اسامی فایل هایی که هم اکنون باز هستند در این پنجره لیست شده اند.
در این مثال می خواهیم فایل Store1 را به عنوان مقصد انتخاب نموده و شیت "موجودی" را به آن انتقال دهیم، پس این فایل را انتخاب می کنیم. به محض انتخاب این فایل، کلیه شیت های موجود در این فایل در همان پنجره نمایش داده می شوند. چون می خواهیم فایل "موجودی" را به انتهای آخرین شیت فایل Store1 انتقال دهیم، عبارت Move to end را انتخاب کرده و سپس بر روی کلید Ok کلیک می کنیم.
در پایین پنجره Move or Copy … عبارت Create a copy دیده می شود. اگر تیک مربع کنار این عبارت را فعال کنیم، فقط یک کپی از شیتی که می خواهیم انتقال پیدا کند، منتقل می شود و در فایل فعلی هیچ تغییری حاصل نمی شود. اما اگر تیک این مربع را فعال نکنیم، شیت مورد نظر از فایل فعلی حذف شده و به فایل مقصد انتقال می یابد.
نکته: مهم
برای انتقال یا کپی یک شیت از یک فایل به فایل دیگر، تعداد سطر و ستون شیت های مبدا و مقصد باید برابر باشند، در غیر این صورت با خطا مواجه شده و فایل کپی یا منتقل نخواهد شد.
نکته: در هر زمان می توان بیش از یک شیت را انتقال داد. برای انتخاب شیت های مجاور از کلید Shift و برای انتخاب چند شیت غیر مجاور از کلید Ctrl استفاده نمایید.
به شکل های زیر توجه نمایید.
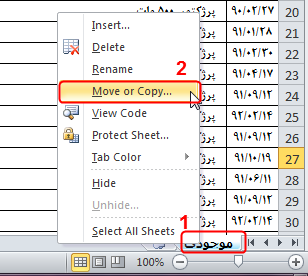
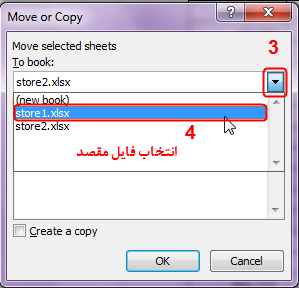
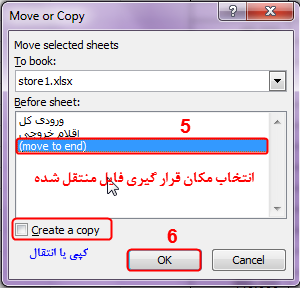
![]()
ابزار Go to Special
این ابزار برای انتخاب موضوعات مختلف در اکسل کاربرد دارد. به این صورت که اگر در یک ستون یا یک ناحیه که دارای انواع مختلف اطلاعات از قبیل عدد، متن، فرمول، توضیحات سلول و … باشد و بخواهیم فقط یک نوع خاص از این اطلاعات را انتخاب نماییم از این ابزار استفاده می کنیم. برای دسترسی به این ابزار سربرگ Home را در حالت انتخاب قرار داده و در نوار ریبون و از زیر مجموعه Find & Select در سمت راست نوار ریبون آن را انتخاب نمایید.
مثال: میخواهیم تمام سلول هایی را انتخاب نماییم که فقط دارای مقادیر عددی هستند.
ابتدا
باید تمام ناحیه دارای اطلاعات را انتخاب نماییم . سپس سربرگ Home را فعال کرده و در سمت راست نوار ریبون از
زیرمجموعه Find & Select بر روی عبارت Go to Special کلیک می کنیم.
پنجره Go to Special بازمی شود.
در این پنجره دکمه رادیویی کنار Constants (مقادیر ثابت) را علامت می زنیم (در این حالت چهار گزینه Numbers، Text، Logicals و Errors که در حالت عادی غیر فعال هستند فعال می شوند) چون در اینجا میخواهیم فقط مقادیر عددی را انتخاب نماییم، تیک گزینه Numbers را نگه داشته و تیک بقیه گزینه ها را غیرفعال می کنیم و سپس بر روی Ok کلیک می کنیم. همانطور که می بینید تمام سلول هایی که با رنگ سبز هایلایت شده اند در حالت انتخاب قرار می گیرند. توجه کنید که سلول های قرمزرنگ اگرچه به صورت عدد به نظر می رسند، اما مقادیر آنها نتیجه یک فرمول می باشد و بنابراین انتخاب نخواهند شد. سلول آبی رنگ شامل ۰۹۱۲۸۷۵ نیز یک مقدار متنی است (مانند شماره تلفن و پلاک ساختمان که محاسبات ریاضی روی آن انجام نمی شود و بنابراین به صورت عدد در نظر گرفته نمی شود.)
سئوال این است: حالا که این این مقادیر را انتخاب کرده ایم با آنها چکار کنیم؟
سئوال خوبی است. پس از انتخاب آنها می توانیم کارهای مختلفی با آنها انجام دهیم، یکی اینکه به آنها نیازی نداشته باشیم و بخواهیم که آنها را حذف کنیم، می توانیم به راحتی کلید Delete را فشار داده و همه آنها را حذف کنیم و یا اینکه رنگ، فونت و سایر خصوصیات آنها را تغییر دهیم.
و
مهمتر اینکه بخواهیم آنها را در یک ناحیه دیگر کپی کنیم. اگر این اعداد را
در حالتی که به روش گفته شده انتخاب شده باشند و کلیدهای ctrl+c (کپی) را
فشار دهیم و در ناحیه دیگری آنها را Paste نماییم ((ctrl+v با آنکه بین این
اعداد فاصله خالی وجود دارد اما پست سرهم و بدون فضای خالی کپی می شوند.
پس اگر بخواهیم اطلاعاتی که بین آنها فضای خالی وجود داشته باشد بدون انتقال فضاهای خالی در یک ناحیه دیگر کپی کنیم از روش بالا استفاده می کنیم.
با توجه به شکل های زیر می توان انواع مختلف داده ها را به راحتی از بین انبوه اطلاعات استخراج کرده و برای کپی، انتقال، تغییر فرمت سلول و … استفاده نمود.
مثال: میخواهیم از ناحیه داده ها سلول هایی را انتخاب نماییم که دارای فرمول باشند.
مطابق روش مثال اول و طبق شکل های زیر عمل می کنیم
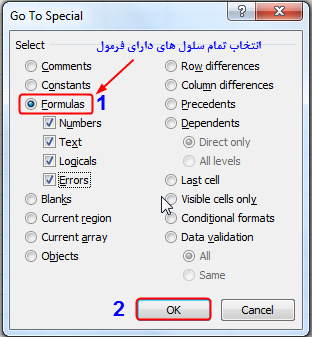
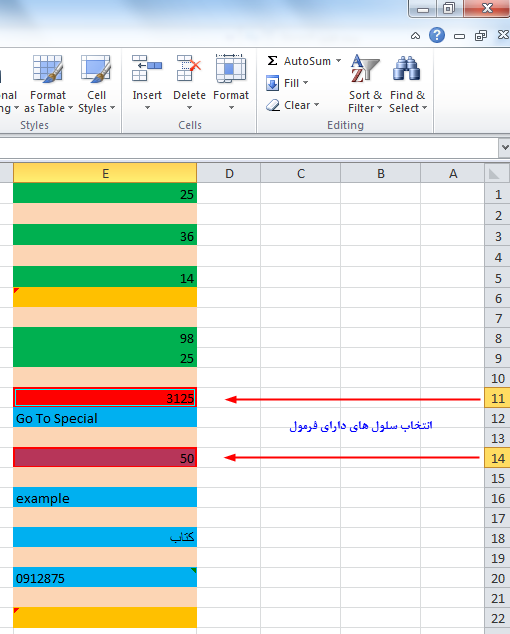
و برای انتخاب سلول های دارای توضیحات نیز به روشی مشابه عمل می کنیم.
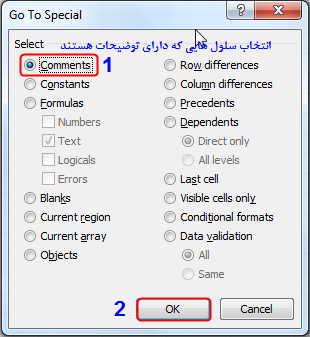
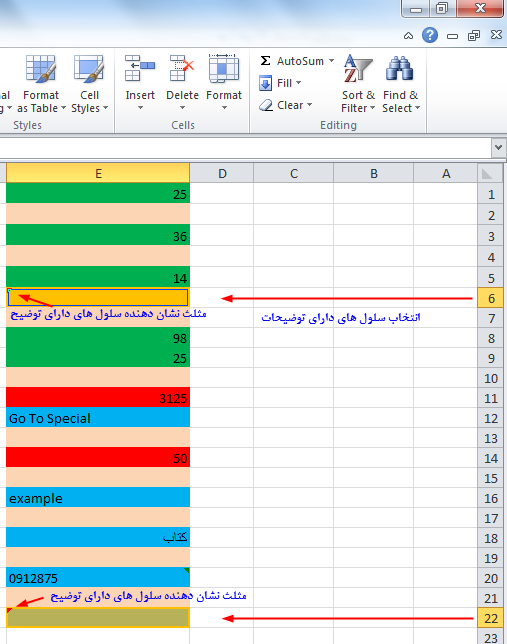
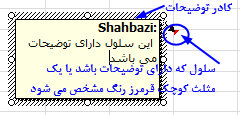
در پنجره Go to Special علاوه بر موارد ذکر شده همانطور که می بینید گزینه های دیگری هم وجود دارند. آنها را هم امتحان کنید
نکته مهم: قبل از استفاده از این ابزار باید ناحیه داده ها انتخاب شده باشد..
تابع HLOOKUP
توابع جستجو در اکسل از کاربردیترین توابع این نرمافزار هستند که دونستن اونها خیلی میتونه به ما در حل مسایل مربوط به اکسل کمک کنه. یکی از این توابع تابع HLOOKUP هست که یک مقدار رو به صورت افقی جستجو میکنه و نتیجه متناظر با اون جستجو رو به عنوان نتیجه تابع نمایش میده. در این مطلب با این نحوه استفاده از تابع HLOOKUP آشنا میشیم.
قاعده کلی تابع HLOOKUP به شکل زیر هست:
(جستجوی تقریبی [اختیاری]، شماره سطر، محدوده جستجو، مقدار موردنظر برای جستجو) HLOOKUP
برای اینکه با نحوه کاربرد این تابع به صورت عملی آشنا بشیم از یک مثال استفاده میکنیم. جدول زیر رو در نظر بگیرید
| A | B | C | D | E | F | |
| 1 | تاریخ | 1392/2/13 | 1392/2/14 | 1392/2/15 | 1392/2/16 | 1392/2/17 |
| 2 | میزان تولید | 1000 | 1300 | 1240 | 800 | 700 |
| 3 | ||||||
| 4 | تاریخ | میزان تولید | ||||
| 5 |
اگر بخوایم فرمولی بنویسیم که با توجه به تاریخ وارد شده در سلول A5، مقدار تولید متناظر اون تاریخ رو در سلول B5 نمایش بده می تونیم از تایع HLOOKUP به شکل زیر استفاده کنیم:
مقدار موردنظر برای جستجو: این پارامتر مقداری رو که قراره در محدوده موردنظر ما جستجو بشه تعیین میکنه. ما در این مثال میخوایم میزان تولید رو برای تاریخی که در سلول A5 وارد کردیم بدست بیاریم. بنابراین مقداری که ما میخوایم بر اساس اون جستجو رو انجام بدیم سلول A5 هست. پس پارامتر اول ما برابر A5 هست.
محدوده جستجو: در این پارامتر ما بازه ای رو که در اون قراره جستجو رو انجام بدیم تعریف میکنیم. این بازه باید هم شامل سطری باشه که ما قراره در اون جستجو رو انجام بدیم (در مثال ما سطر تاریخ) و هم سطری که به نتایج متناطر جستجو از اون هستیم (سطر مربوط به میزان تولید). پس پارامتر دوم ما برابر A1:F2 هست.
شماره سطر: این پارامتر تعیین میکنه که پس از پیدا شدن مقدار مورد نظر جواب تابع از چه سطر متناظری باید استخراج بشه و به عنوان نتیجه تابع نشون داده بشه. در این مثال ما جستجو رو در سطر یک (سطر مربوط به تاریخ) انجام میدیم اما هدف ما رسیدن به میزان تولید مربوط به تاریخ مورد نظر هست پس باید شماره سطر رو برابر 2 قرار بدیم. این باعث میشه که هنگامی که تاریخ مورد نظر ما در سطر اول پیدا شد، نتیجه تابع از سطر دوم که نشان دهنده میزان تولید اون تاریخ هست استخراج بشه.
جستجوی تقریبی: این پارامتر در تابع HLOOKUP اختیاری هست. اگر این مقدار رو برابر TRUE قرار بدید به این معنی هست که اگر مقدار موردنظر برای جستجو در محدوده جستجو وجود نداشت بزرگترین مقدار موجود در محدوده جستجو که کوچکتر از مقدار موردنظر برای جستجو هست به عنوان نتیجه جستجو انتخاب بشه. به عنوان مثال در جدول بالا بزرگترین تاریخ موجود در جدول برابر 1393/2/17 هست. حالا اگر جستجوی تقریبی رو برابر TRUE قرار بدیم و پارامتر مقدار موردنظر برای جستجو رو 1393/2/20 تعیین کنیم، تابع HLOOUP نتیجه رو برای بزرگترین مقدار موجود در محدوده جستجو که که کوچکتر از 1393/2/20 هست (1393/2/17) نشون میده. اگر در این حالت پارامتر جستجوی تقریبی رو برابر FALSE قرار بدیم تابع خطای !REF# رو برمیگردنه.
خب پس فرمول تابع HLOOKUP در مثال بالا به شکل زیر تکمیل میشه:
(HLOOKUP(A5;A1:F2;2;TRUE
با قرار دادن فرمول بالا در سلول B5، هر تاریخی رو که در سلول A5 وارد کنیم میزان تولید متناطر با اون تاریخ در سلول B5 نمایش داده میشه. به عنوان مثال اگر مقدار سلول A5 رو برابر 1393/2/15 قرار بدیم، عدد 1240 یعنی میزان تولید در تاریخ 1393/2/15 در سلول B5 نمایش داده خواهد شد.
ابزار Format Painter اکسل

ابزار Format Painter اکسل یکی از ابزارهای مفید این برنامه هست که آشنایی با اون میتونه برای دوستانی که تازه کار با اکسل رو شروع کردند مفید باشه. با استفاده از این ابزار می تونیم قالب بندی که روی یک آیتم مانند سلول، سطر یا تصویر انجام دادیم رو به سرعت روی آیتم های دیگه اعمال کنیم و نیازی نباشه تا تمام قالب بندی رو برای آیتم های جدید به صورت دستی انجام بدیم و با اینکار در زمان خودمون صرفه جویی کنیم.
برای اینکار پس از انتخاب آیتمی که قصد داریم قالب بندی اون رو روی آیتم های دیگه اعمال کنیم، از تب Home روی آیکون Format Painter کلیک میکنیم.
با اینکار اشاره گر ماوس به شکل قلم مو در میاد. حالا روی هر آیتمی که کلیک کنیم فرمت جدید روش اعمال میشه.
نکته: اگر بخواهیم قالب بندی روی آیتم های مختلف اعمال کنیم میتونیم روی آیکون Format Painter دوبار کلیک کنیم. با اینکار می تونیم قالب بندی رو روی چند آیتم مختلف اعمال کنیم و نیازی به انتخاب دوباره ابزار Format Painter بعد از هر بار اعمال قالب بندی نباشه.
اخلاق نیکو
روزی از دانشمندی ریاضیدان نظرش را درباره زن و مرد پرسیدند... جواب داد :
اگر زن یا مرد دارای ( اخلاق) باشند پس مساوی هستند با عدد یک =1
اگر دارای (زیبایی) هم باشند پس یک صفر جلوی عدد یک میگذاریم =10
اگر (پول) هم داشته باشند دوتا صفر جلوی عدد یک میگذاریم =100
اگر دارای (اصل و نصب) هم باشند پس سه تا صفر جلوی عدد یک میگذاریم=1000
ولی اگر زمانی عدد یک رفت (اخلاق) چیزی به جز صفر باقی نمی ماند و صفر هم به تنهایی هیچ نیست پس انسان هیچ ارزشی نخواهد داشت
نتیجه : اگر اخلاق نباشد انسان خدای ثروت و اصل و نسب و زیبایی هم باشد هیچ نیست
ـــــــــــــــــــــــــــــــــــــــــــــــــــــــــــــــــ
امام رضا (ع) : «مامِنْ شَیْء اَثقَلَ فیِ المیزانِ مِنْ حُسْنِ الخُلقِ»
هیچ چیز با ارزش تر از اخلاق نیکو نیست.
عیون اخبار الرضا(ع)ج2ص37
