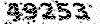نمودار سهام (stock chart)، همانطور
که از نام آن مشخص است، اغلب برای نشان دادن نوسانات قیمت سهام استفاده می
شود. با این وجود، از این نمودار می توان برای نمایش داده های علمی
نیزاستفاده نمود به عنوان مثال، شما می توانید از نمودار سهام (stock
chart) به منظور نشان دادن نوسانات درجه حرارت متوسط روزانه یا سالانه
استفاده کنید.
با استفاده از نمودار سهام (stock chart) می توان نوسانات قیمت سهام و نیز ترکیبی از قیمت و حجم معاملات را نمایش داد.

در ادامه این نوشته سعی خواهد شد نحوه رسم نمودارهای سهام با استفاده از امکانات نرم افزار اکسل توضیح داده شود.
چگونه داده های خود را در نمودار سهام (stock chart) قرار دهیم؟
روشی که داده خود را در صفحه اکسل قرار می دهید بسیار مهم است. به عنوان مثال برای ایجاد یک نمودار سهام (stock chart) ساده از اطلاعات بالاترین قیمت-کمترین قیمت-قیمت پایانی (high-low-close)، شما باید داده های خود به ترتیب از بالاترین قیمت، کمترین قیمت و قیمت پایانی در ستون های پشت سر هم مرتب کنید.

نمودار سهام (stock chart) همچنین در دو محور عمودی دو متغیر را نمایش می دهد. محور عمودی سمت چپ حجم سهام معامله شده را نمایش داده و محور عمودی در سمت راست قیمت سهام را نشان می دهد.

زمانی که شما اقدام به رسم نمودار سهام (stock chart) می کنید می توانید از چند نمونه مدل رسم این گونه نمودارها به شرح زیر استفاده کنید:
بالاترین قیمت-کمترین قیمت-قیمت پایانی (high-low-close): از این نمودار اغلب برای نمایش قیمت سهام استفاده می شود. برای رسم این نمودار باید اطلاعات (داده ها) باید به ترتیب در ستون های بالاترین قیمت، کمترین قیمت و قیمت پایانی مرتب شوند.

قیمت آغازین-بالاترین قیمت-کمترین قیمت-قیمت پایانی (Open-high-low-close): رسم این نمودار نیاز به درج چهار نوع از اطلاعات (داده ها) به ترتیب درست در ستون های قیمت آغازین، بالاترین قیمت، کمترین قیمت و قیمت پایانی دارد.

حجم معامله-بالاترین قیمت-کمترین قیمت-قیمت پایانی (Volume-high-low-close): رسم این نمودار نیز نیاز به درج چهار اطلاعات به ترتیب در ستون های حجم معامله، بالاترین قیمت، کمترین قیمت و قیمت پایانی دارد. در این نوع از نمودارهای سهام حجم سهام توسط یکی از محورهای عمودی و قیمت سهام توسط محور عمودی دیگر اندازه گیری می شود.

حجم معامله- قیمت آغازین-بالاترین قیمت-کمترین قیمت-قیمت پایانی (Volume-open-high-low-close): برای رسم این نمودار باید اطلاعات (داده ها) باید به ترتیب در پنج ستون حجم معامله، قیمت آغازین، بالاترین قیمت، کمترین قیمت و قیمت پایانی مرتب شوند.

چگونه نمودار سهام (stock chart) رسم کنیم؟

فرآیندی که در ادامه می خوانید شما را در چگونگی رسم نمودار سهام (stock chart) یاری خواهد کرد. شما می توانید این اطلاعات را در صفحه اکسل کپی کرده و یا از داده های مالی مد نظر خود استفاده کنید:
۱- فایل حاوی داده های مدنظر خود را در یک صفحه اکسل باز کنید.
۲- داده هایی را که قصد رسم نمودار ا«ها دارید انتخاب کنید
۳- از منوی Insert به بخش Charts group رفته و Other Charts را انتخاب کنید.

۴- از بخش Stock، بر روی Volume-High-Low-Close کلیک کنید.
۵- بر روی محدوده نمودار (chart area) کلیک کنید. این امر سبب می شود ابزارهای نمودار (Chart Tools) برای اضافه کردن و تنظیم بخش های Design، Layout و Format نمایش داده شوند.
۶- در بخش Design از مجموعه Chart Styles بر روی سبک (style) مورد نظر خود کلیک کنید

۷- در بخش Design از مجموعه Chart Styles بر روی chart layout که می خواهید استفاده کنید کلیک نمایید.

ما در این مثال از Layout 4 استفاده کرده ایم.
۸- برای تغییر اندازه نمودار از بخش Format که در گروه Size قرار گرفته با تنظیم جعبه Shape Height و Shape Width می توانید اندازه نمودار را تغیر دهید.

با استفاده از سایر تنظیمات می توانید نمودار مورد نظر را طبق سلیقه خود نمایش دهید.
برای دسترسی به داده ها و اطلاعات قیمت و حجم بورس پیشنهاد می شود به مطلب درج شده در این سایت با عنوان نرمافزار دریافت اطلاعات بورس (TseClient) مراجعه فرمایید